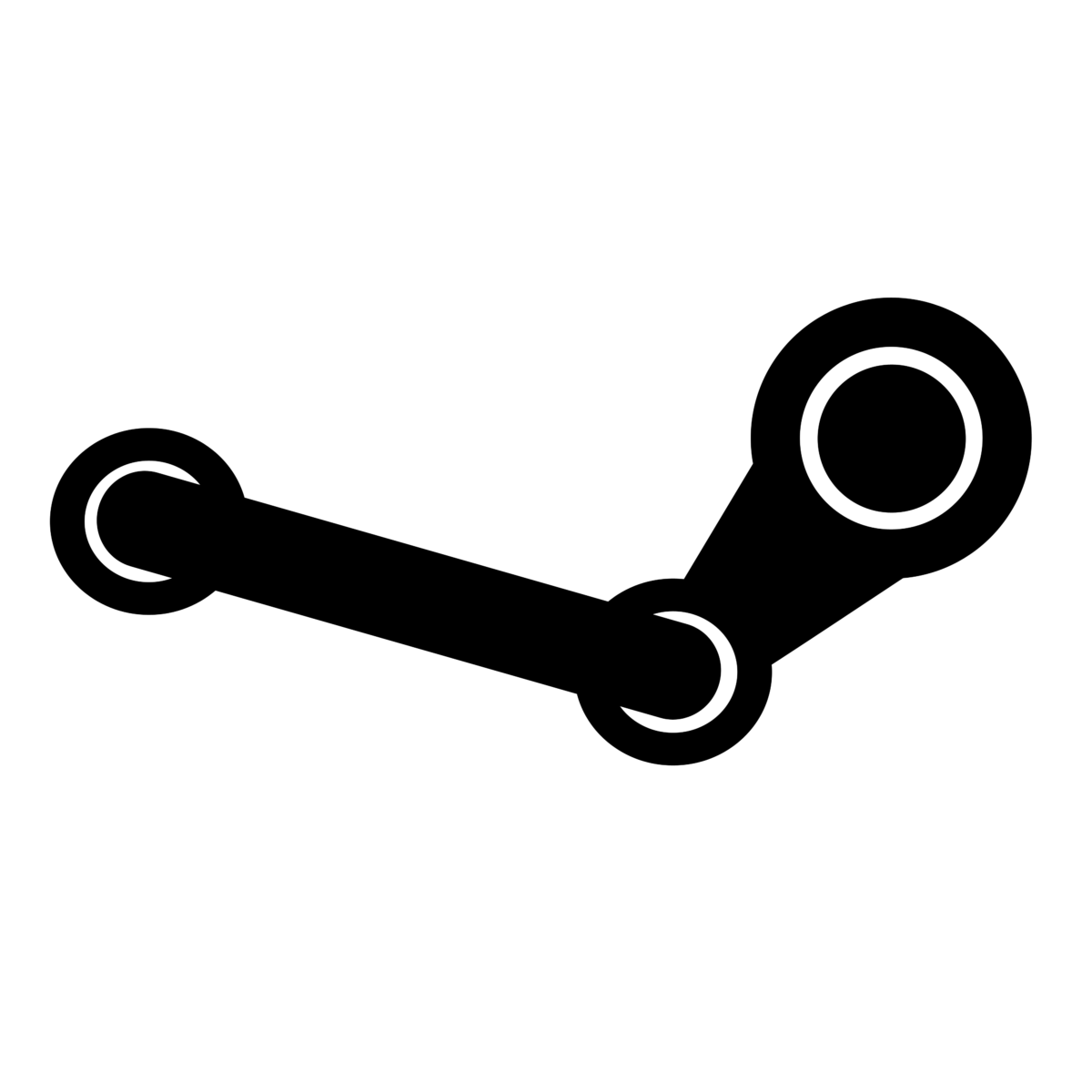
Voulez-vous transférer un jeu sur un SSD/HDD ou un autre ordinateur sans télécharger? Maintenant, à l’aide d’un outil de transfert de données, vous pouvez transférer des jeux Steam/ PS 4/ Xbox One ect. avec des paramètres et des mises à jour, même sans connexion Internet.
Échec de l’expérience de transfert de jeux Steam en copiant des fichiers
Nombreux de joueurs de Steam ont tenté de transférer des jeux Steam sans avoir à télécharger à nouveau. Il copie simplement les fichiers de jeu sur un nouvel ordinateur ou d’un disque dur à un disque SSD plus performant. Les étapes généralement utilisée sont savantes:
1. Accédez au dossier Steam ou steamapps, qui se trouve généralement dans Program Files;
2. Utilisez un support, une clé USB est correcte pour copier tous les fichiers correspondant au jeu, par exemple Dota 2, Team Fortress 2, Serious Sam 3, etc.
3. Une fois que vous avez copié tout ce que vous jugez approprié, allez sur l’autre ordinateur ou ordinateur portable, branchez le lecteur externe et collez le tout au même emplacement qu’il était dans l’autre ordinateur.
4. Chargez Steam, connectez-vous à votre compte et vous pouvez faire en sorte que le jeu fonctionne avec les fichiers de copie.
Cela semble être un moyen facile de transférer des jeux Steam sans le télécharger à nouveau, mais avant de vous décider à essayer cette méthode, commencez par comprendre ce que disent les joueurs expérimentés. Sont-ils satisfaits de cette méthode? Peuvent-ils vraiment exécuter des jeux avec succès sur les fichiers copiés?
Antony
“Tous mes jeux Steam ont été transférés sur un autre lecteur, mais maintenant, toutes mes icônes de raccourci ne sont plus qu’une simple icône en papier blanc que quiconque peut aider.”
Paul
“J’ai copié les fichiers étape par étape … plus de 640 Go de jeux … Steam ne me permettra tout simplement pas de vérifier. Ils sont là, mais mon programme Steam ne montre aucun jeu installé, et va dans Propriétés pour vérifier jeu par jeu … .mais l’option est grisée. Eh bien, il est temps de recommencer à télécharger. ”
Kat L
“Hé mon pote, je l’ai fait complètement comme il a été montré, mais aucun de mes jeux n’a été sauvegardé. Je dois les réinstaller tous. Même connaître tout le jeu et son contenu sur le nouveau lecteur et dans le dossier de l’application steam , dois-je simplement réinstaller, ou existe-t-il un moyen de contourner ce problème? Tous les fichiers sont là, il n’ya aucun moyen de dire à Steam qu’ils sont là et que je n’ai pas à les réinstaller .. ”
Easy Transfer Tool déplace les jeux Steam d’un pc sur un autre
Avez-vous déjà imaginé que le transfert de jeux Steam peut être facilement effectué via “ordinateur Bluetooth”, ce qui le rend si pratique sur un ordinateur Windows aussi pratique que sur un téléphone? Bonne nouvelle, ce n’est pas du tout un rêve. EaseUS Todo PCTrans fonctionne idéalement comme un ordinateur Bluetooth. Déplacer des jeux Steam d’un ordinateur à un autre avec l’outil de transfert EaseUS est particulièrement simple et fluide pour vous simplifier la vie.
L’incroyable utilitaire de transfert PC propose trois options: via une connexion réseau, via un fichier image, transférer des applications locales. Nous insistons ici sur le transfert de connexion réseau, car il s’agit du moyen de transfert le plus commode et le plus rapide entre ordinateurs, uniquement avec le réseau disponible. Apprenez les détails.

Étape 1. Installez et lancez EaseUS Todo PCTrans sur le nouvel ordinateur et sur le nouvel ordinateur. Le logiciel reconnaît ensuite automatiquement tous les ordinateurs disponibles sur le même réseau local que les ordinateurs cibles. Si la détection automatique échoue, vous pouvez également cliquer manuellement sur l’icône “+” pour ajouter l’adresse IP.

Étape 2. EaseUS Todo PCTrans détecte automatiquement les applications et les fichiers et dossiers de l’utilisateur. Par exemple, si nous prévoyons de transférer des jeux Steam de l’ordinateur A à l’ordinateur B, il suffit de cliquer sur le bouton Modifier dans Applications de l’ordinateur A pour sélectionner le jeu. Cliquez sur “Transférer” pour commencer.
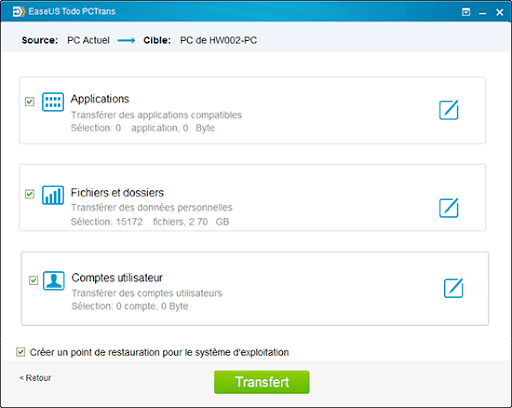
Étape 3. Une fois le processus de transfert terminé, accédez à l’ordinateur B et suivez le chemin pour vérifier si le jeu Steam a été installé avec succès. Exécutez le jeu, vous constaterez que les paramètres et les mises à jour sont conservés tels quels. Amusez-vous maintenant sur le nouvel ordinateur!
Commentaires
Laisser un commentaire